9 JIRA shortcuts & tips to boost your productivity



Recently I’ve noticed that started to show more and more people how to properly use JIRA shortcuts. Noone seems to not know about it… even in my team, people click with trackpad or mouse. In the year 2019! Like a caveman…
Jira is a very powerful tool that allows you to do stuff VERY quick.
To start — Change to “old” JIRA view
Some of the things are not yet available on a new JIRA design, so in order for everything to work correctly we must switch to old view.
Open the “Issue view” or select “More options” on the preview of the issue, as displayed here:
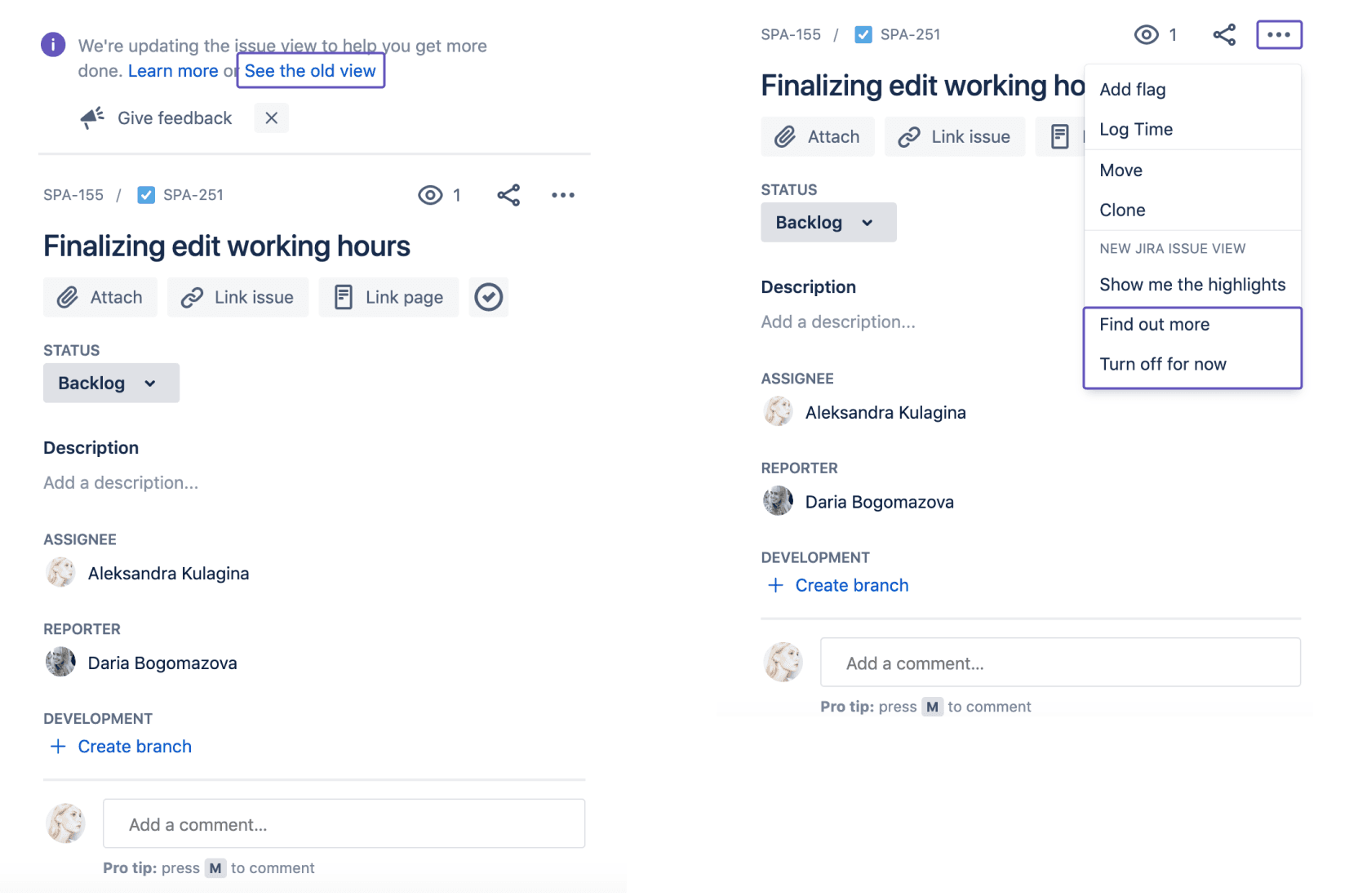
1. JIRA keyboard shortcuts
I was amazed by how few people knew about this, this is a reason why I love JIRA! It makes my everyday life better.
Shift + ? to open info page
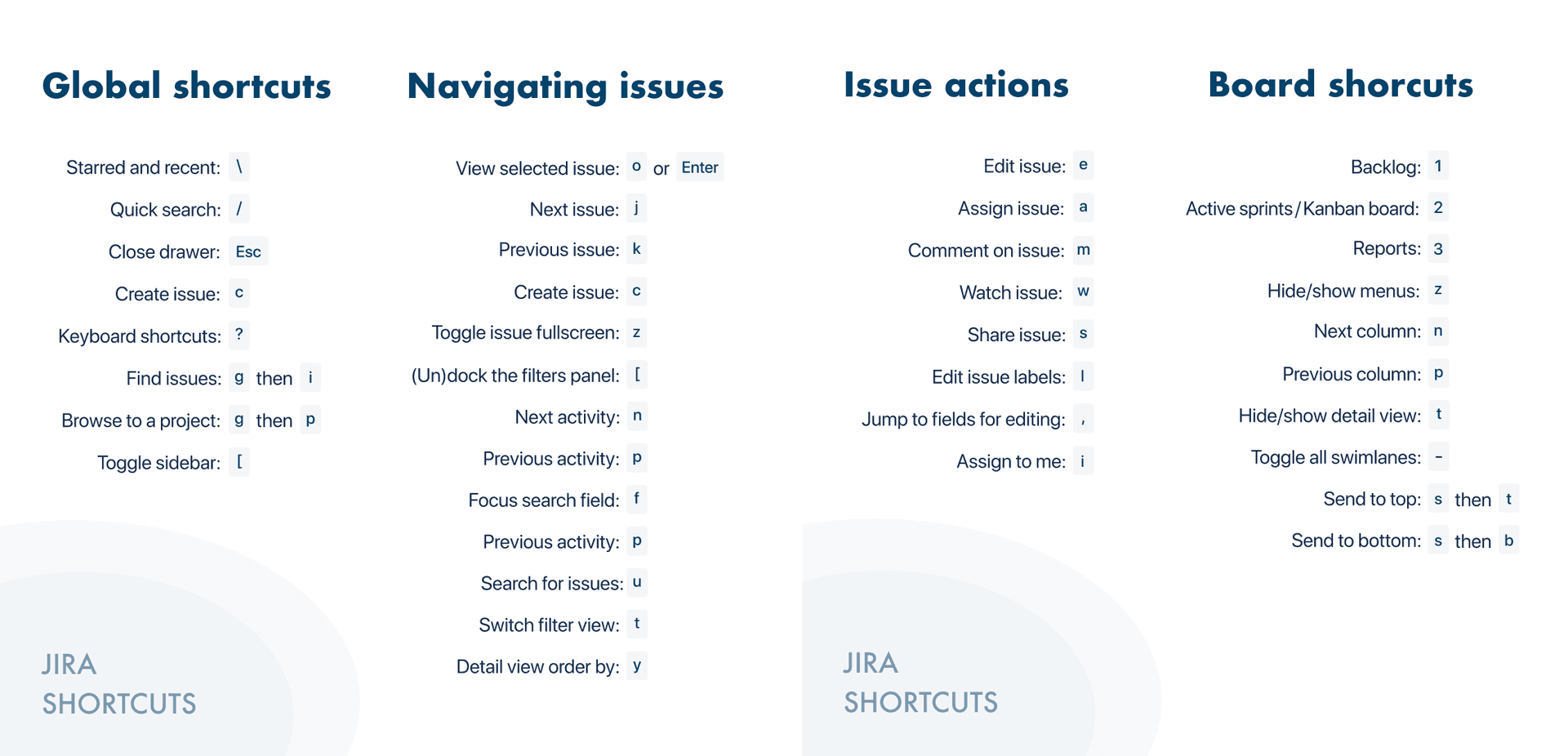
C — Creating an issue or Page in confluence. It’s the most common thing I do in JIRA, whenever something needs to be created, I can just click on “C” and get straight to the action.
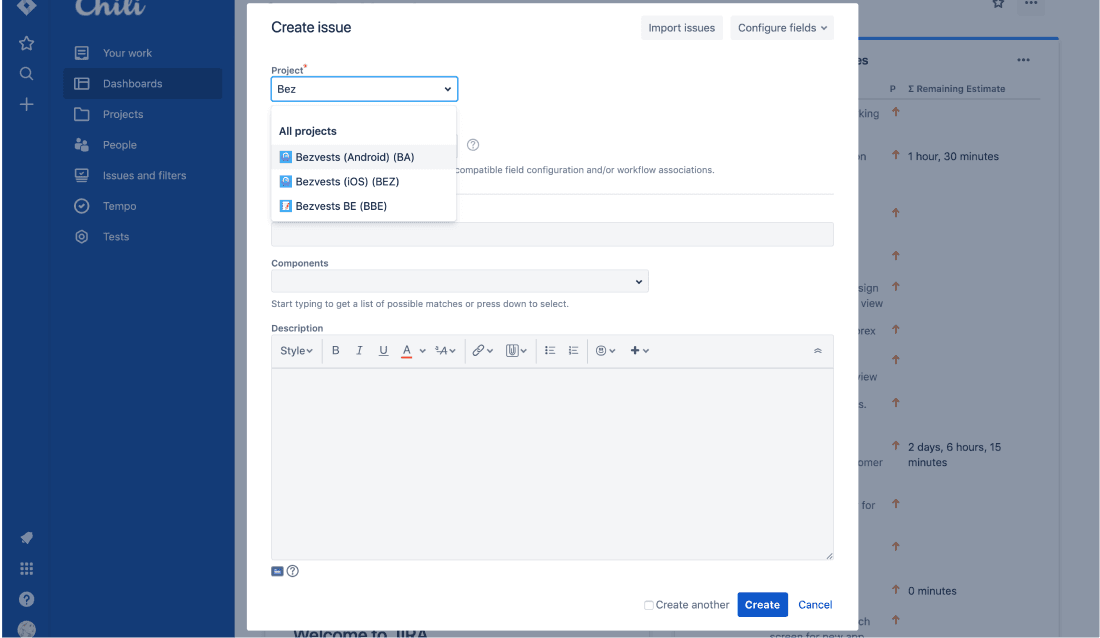
No need to click anywhere to start typing. Even more — What if I told you, that you can navigate just by using a keyboard?
- TAB is used to move to the next cell, there you can use a keyboard to type some content or navigate to next one.
- SHIFT+TAB to get to a previous cell.
- If you have fields with checkboxes, hit SPACE and it will be selected or unselected.
- When you are done with the content of the issue, you can Submit it without navigating with TAB, but by clicking (Option + Enter)for Mac owners or (Alt + Enter) in case you are a Windows user. Or hit ENTER, when you are not typing anything in the text input field, like Description, Summary, etc. It will work too :)
2. JIRA fast actions
Press (.) on the keyboard
It’s the most useful thing for me in whole JIRA shortcuts. Highly recommend trying it out!
Now you can do actions without clicking anything, traveling to different pages and pointing with a mouse to buttons.
If you watch or play PC video games you know that typing on a keyboard is WAAAAY faster than clicking with a mouse. (400 action per minute starcraft pros can relate)
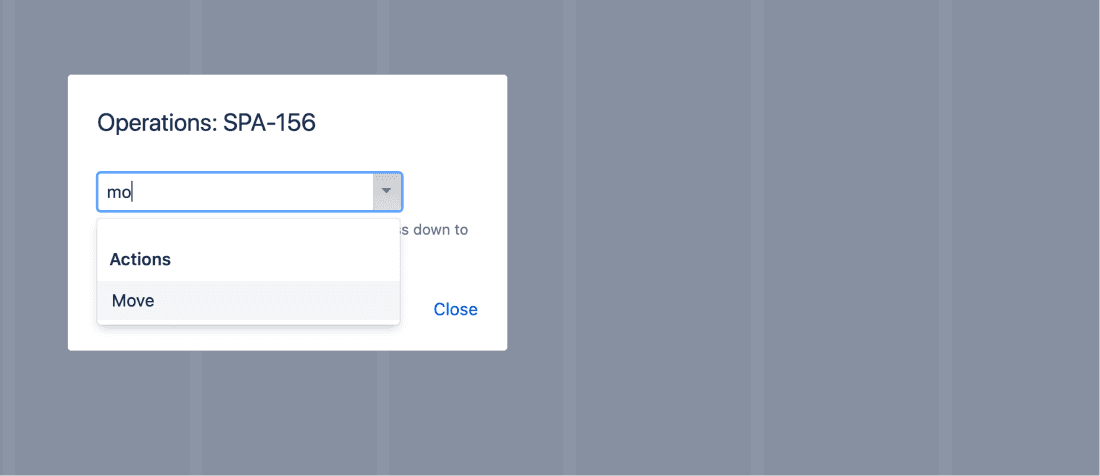
What I use most often:
- Move issues
- Clone issues
- Fast Transition issues by workflow
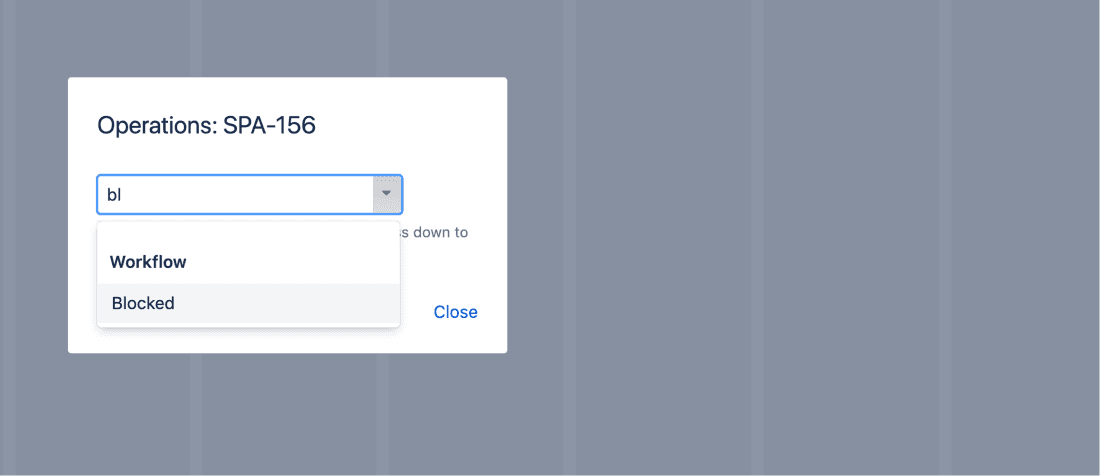
I encourage you to play around with both of the features and share in the comments below what kind of hacks do you use to optimise work with JIRA?
3. Agile Board Quick filters
It helps you to filter the agile/kanban boards according to the selected parameter.
The most common and what most probably everyone has used “my issues” — (selecting your picture in JIRA). There are so many more options to add, basically any JQL that you can create can be put here.
What I use —
- Recently updated (24 hours)
- Remove “Blocked”
- Filter by “Label”
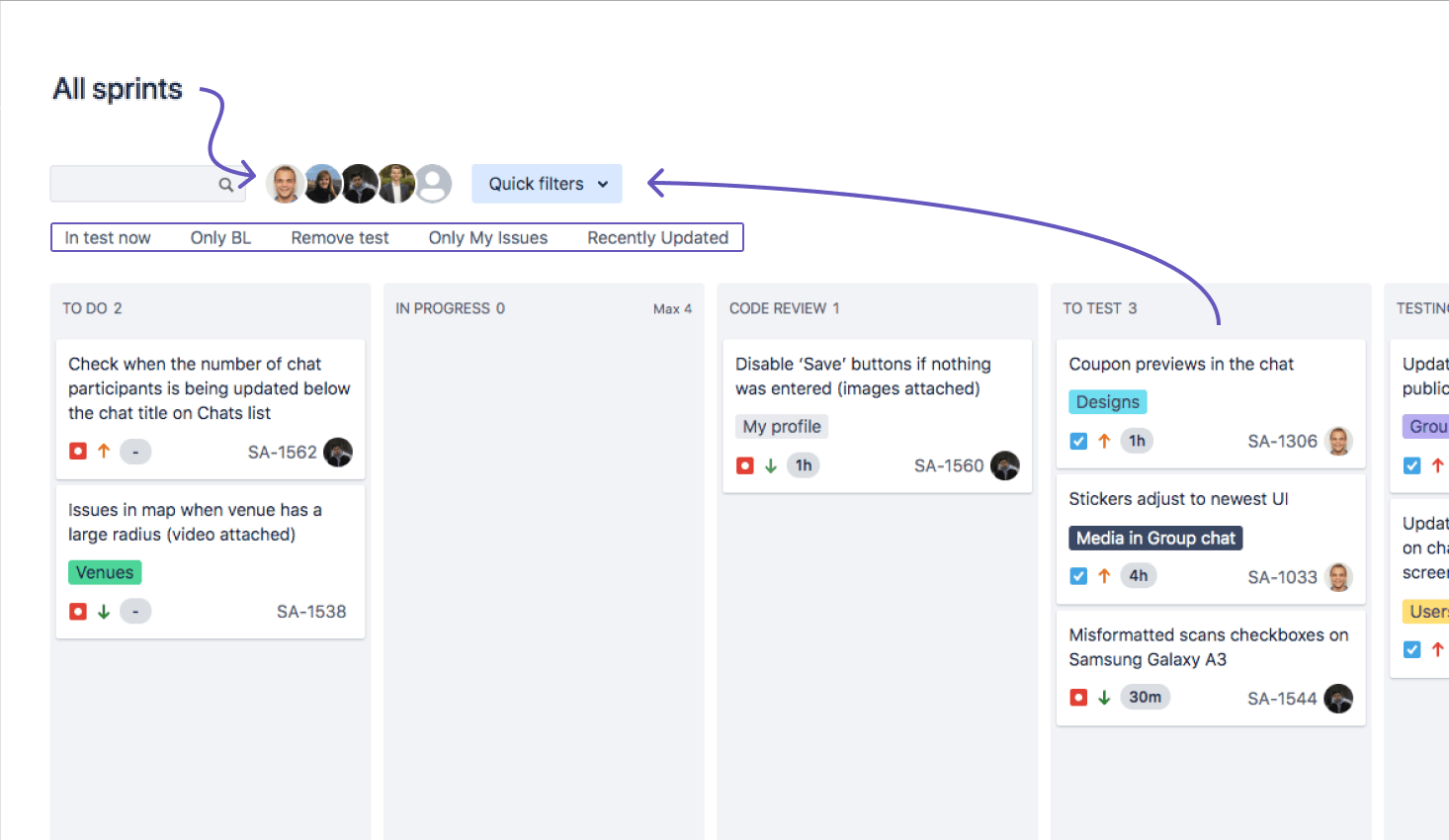
4. How to create “Board Quick filter”
Sprint board -> Top right corner -> Board settings -> Quick filters
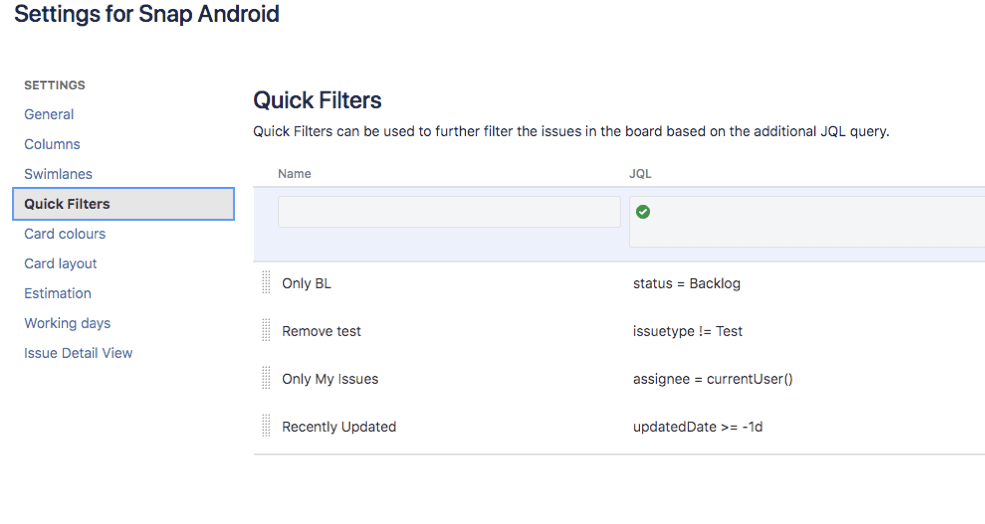
5. Fast issue search navigation
Press (/) on the keyboard or select (Search) on the main menu.
Helps to preview Issues that you recently worked on, Boards, Projects, Filters, People.
Also, can be used to “Quick Search” by Issue Key or Issue summary
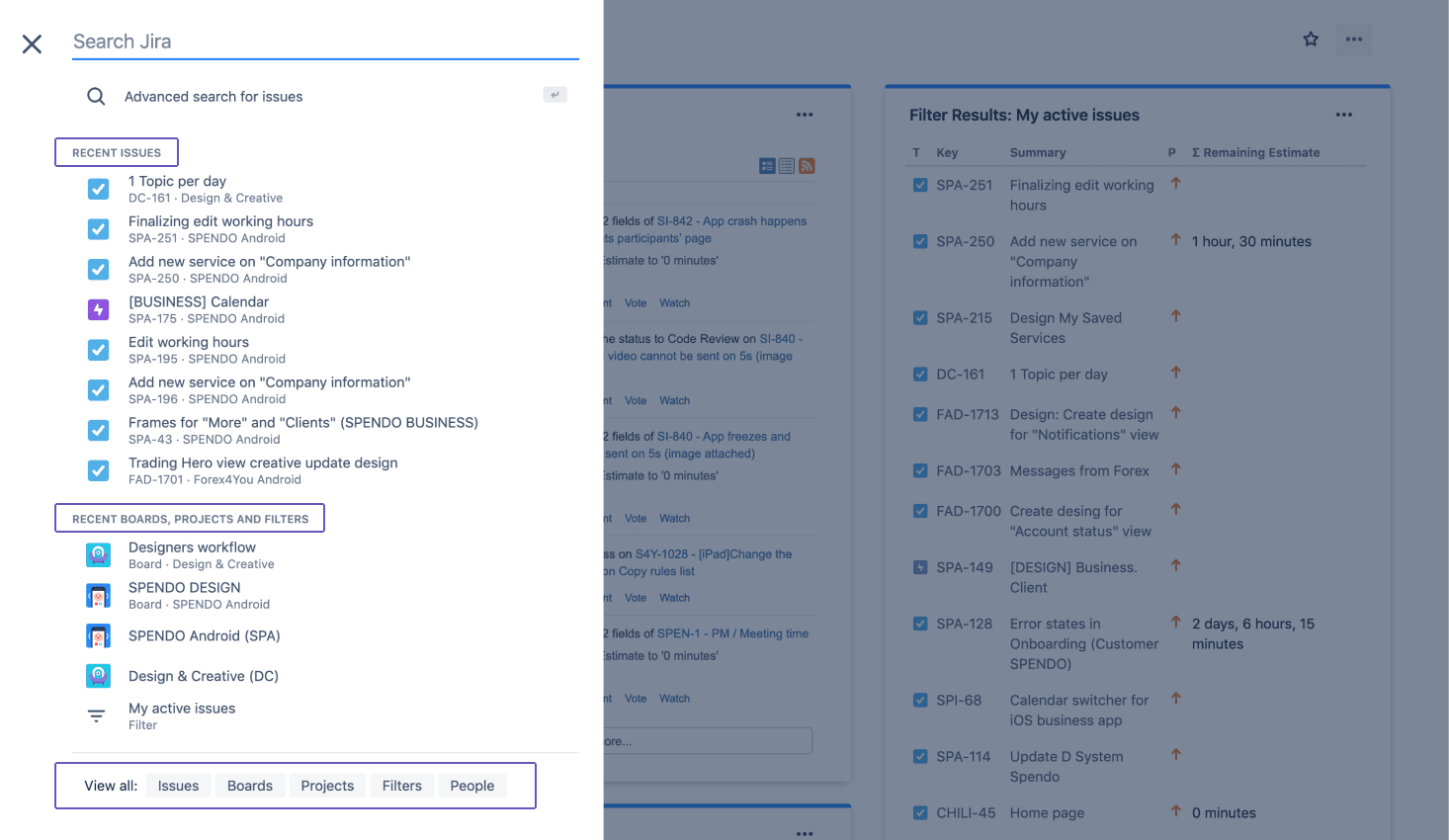
Tips & tricks for Time Reporting with Tempo
What are you using for time reporting? Here at Chili Labs we use TEMPO Plugin for time tracking and time reports. Below, I will share some hacks and hints on how to make your time logging fast and smooth.
6. Tempo Time logging shortcuts
Did you know, that Tempo also has possibilities to cut corners and do time logging faster?
You can use the following functionality to search issues:
-
Search by issue key Common search by KEY-Number.
-
My Recent issues Issues that I recently opened
-
Assigned to me Issues that have been assigned to me.
-
Favorite (starred issues) Issues that I often use and I’ve starred them, to filter out more quickly.
-
Internal — Issues that JIRA manager marked as internal For example: Vacation, National Holiday, Internal training, Interview, etc.
-
Watched — issues that I have recently seen and I’m a “Watcher” there.
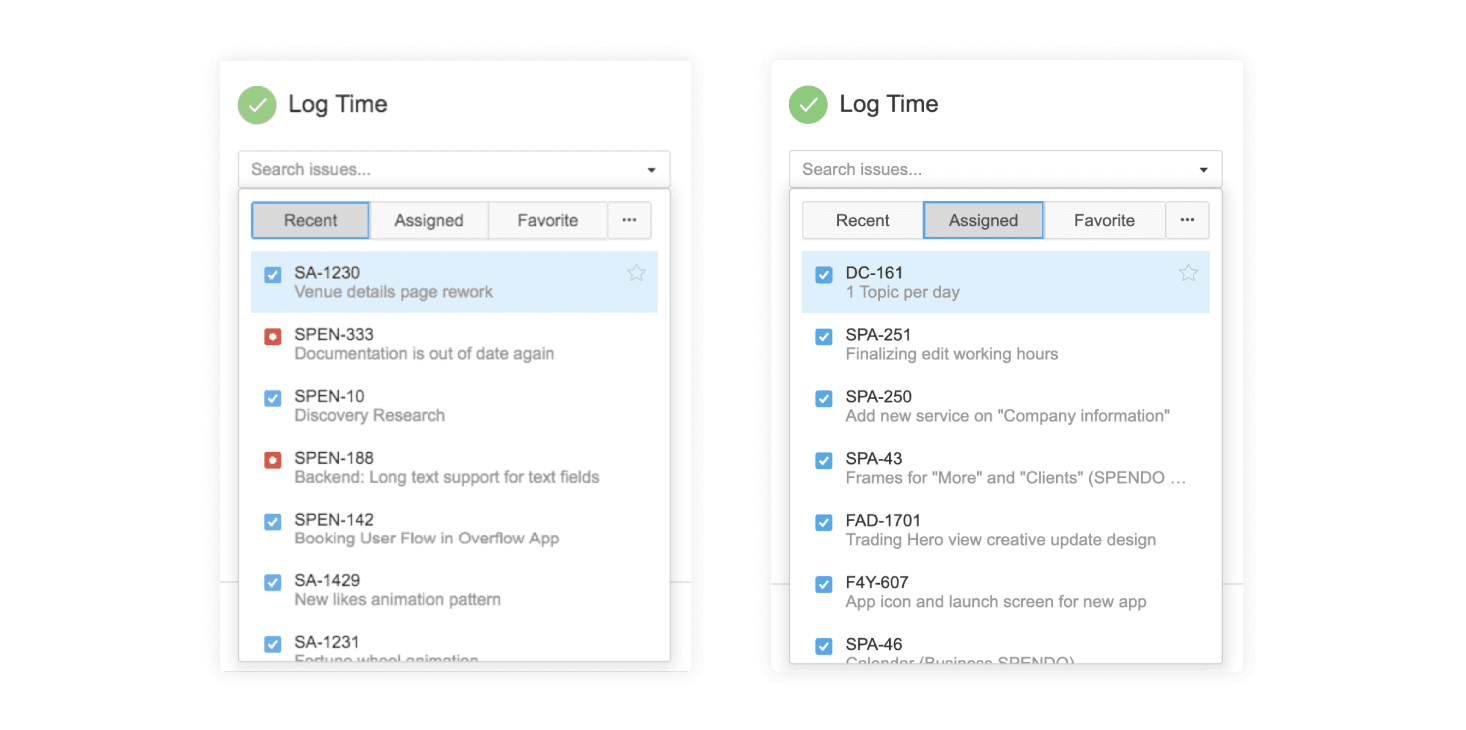
7. Time logging with Google Calendar
One of the coolest features I’ve seen in Time logging. It’s very very useful if you have various meetings, and need to check the calendar, search for tasks for them, remember how much time, you’ve spent in the meeting, attendee names, etc.
You can add your Google Calendar to Tempo, it will display all the events and meetings you had with a pre-filled data, like “Summary of time log”, “Worked”. The only thing you need to do — assign a task where to log these fields.
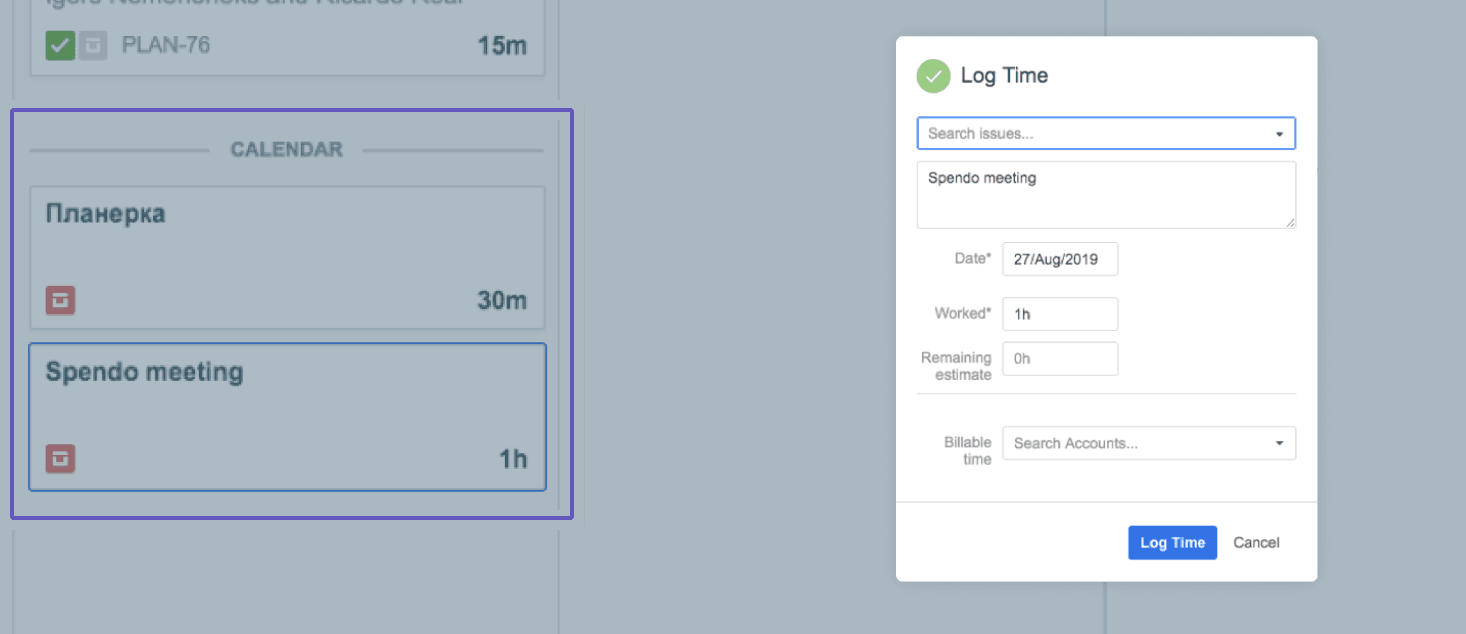
How to set it up?
Go to Tempo — View — Connect Apps — Google Calendar — Choose your calendar.
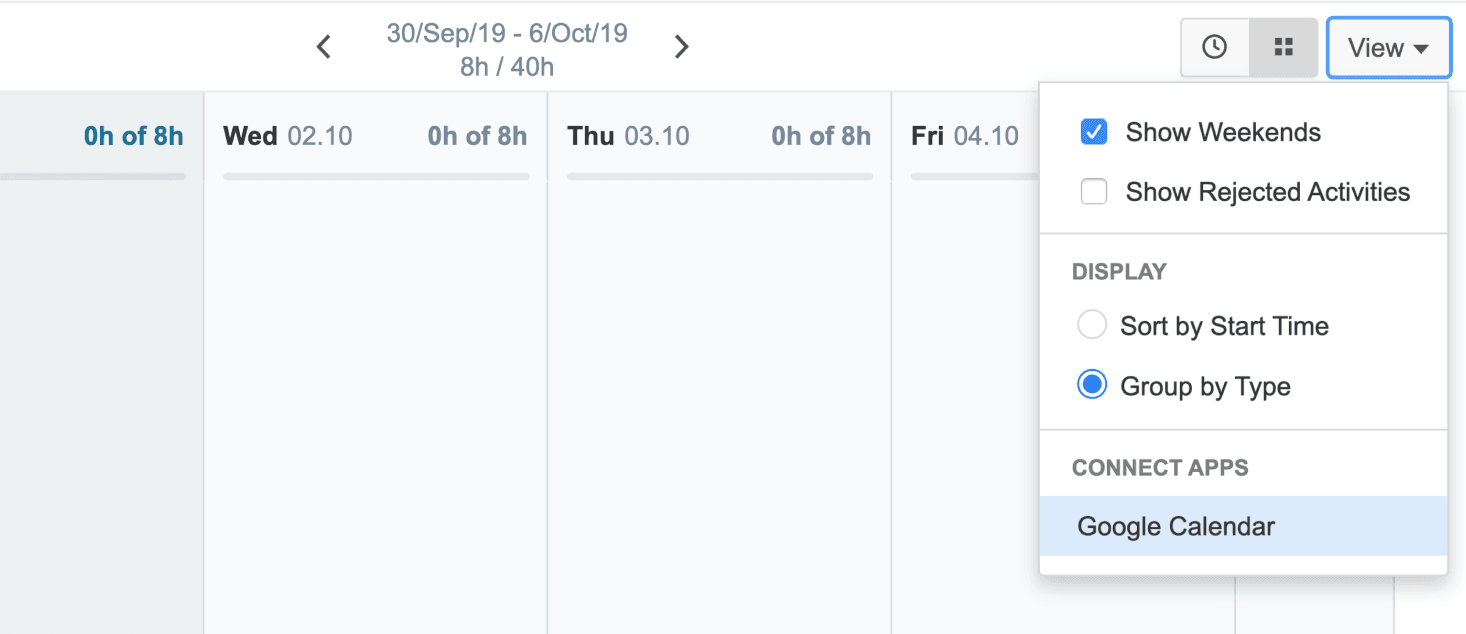
8. Time logging with Slack bot
Slack is the most commonly used corporate and IT messenger, that teams use now.
Did you know you can report time directly from the slack app? It gives you an opportunity not to open JIRA at all!
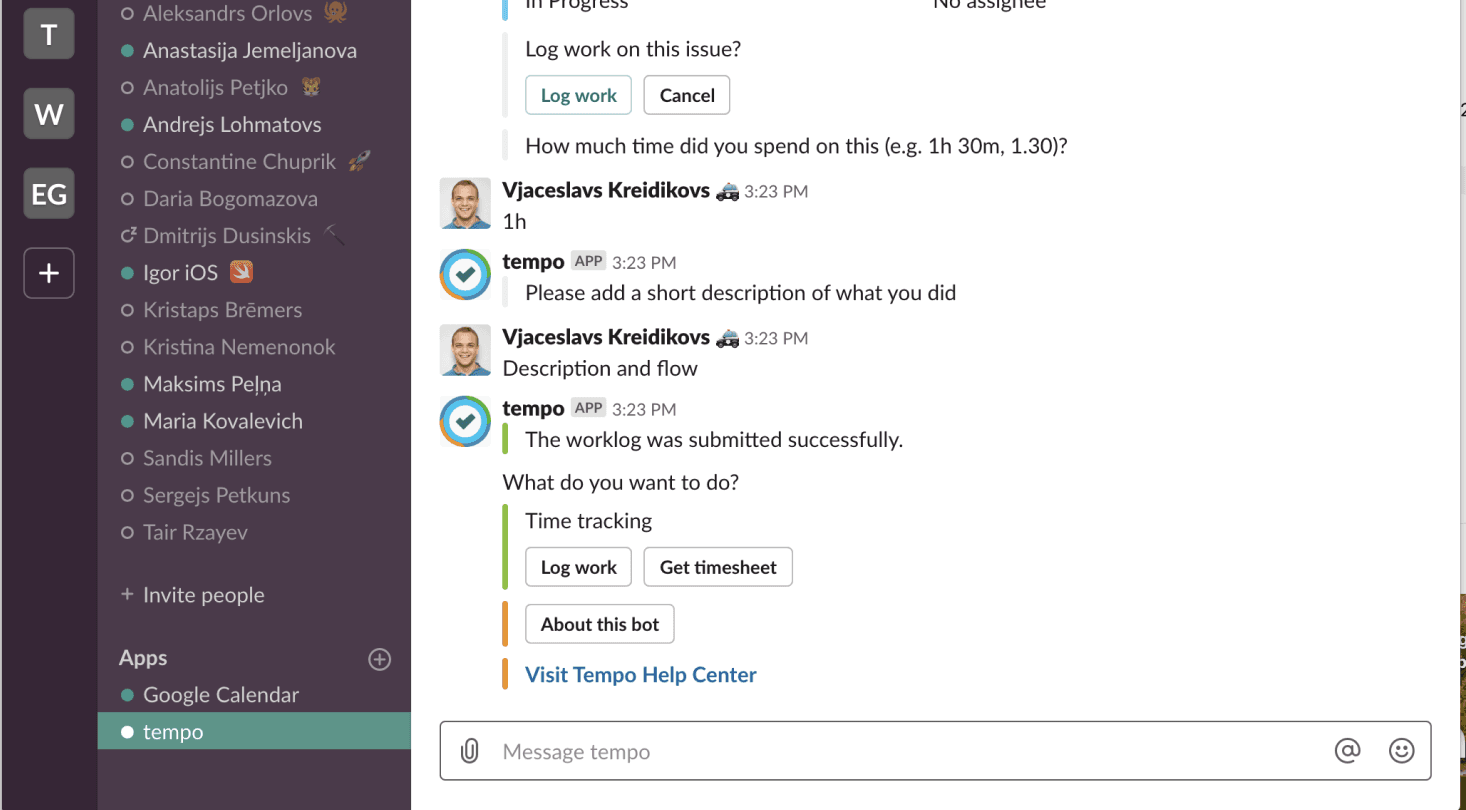
How to set it up?
Can be done only by Tempo admin
Tempo — Apps — Slack App — Opens slack — follow instructions
9. Time logging with Chrome extension
Google Chrome plugin to track your time. Personally, I don’t like this kind of time tracker (as it passively logs time for you). Most people forget to cancel it and move to separate issues, but for some people, it might actually be good!
You do it the same way, from Tempo — Apps — Google chrome — Following simple instructions
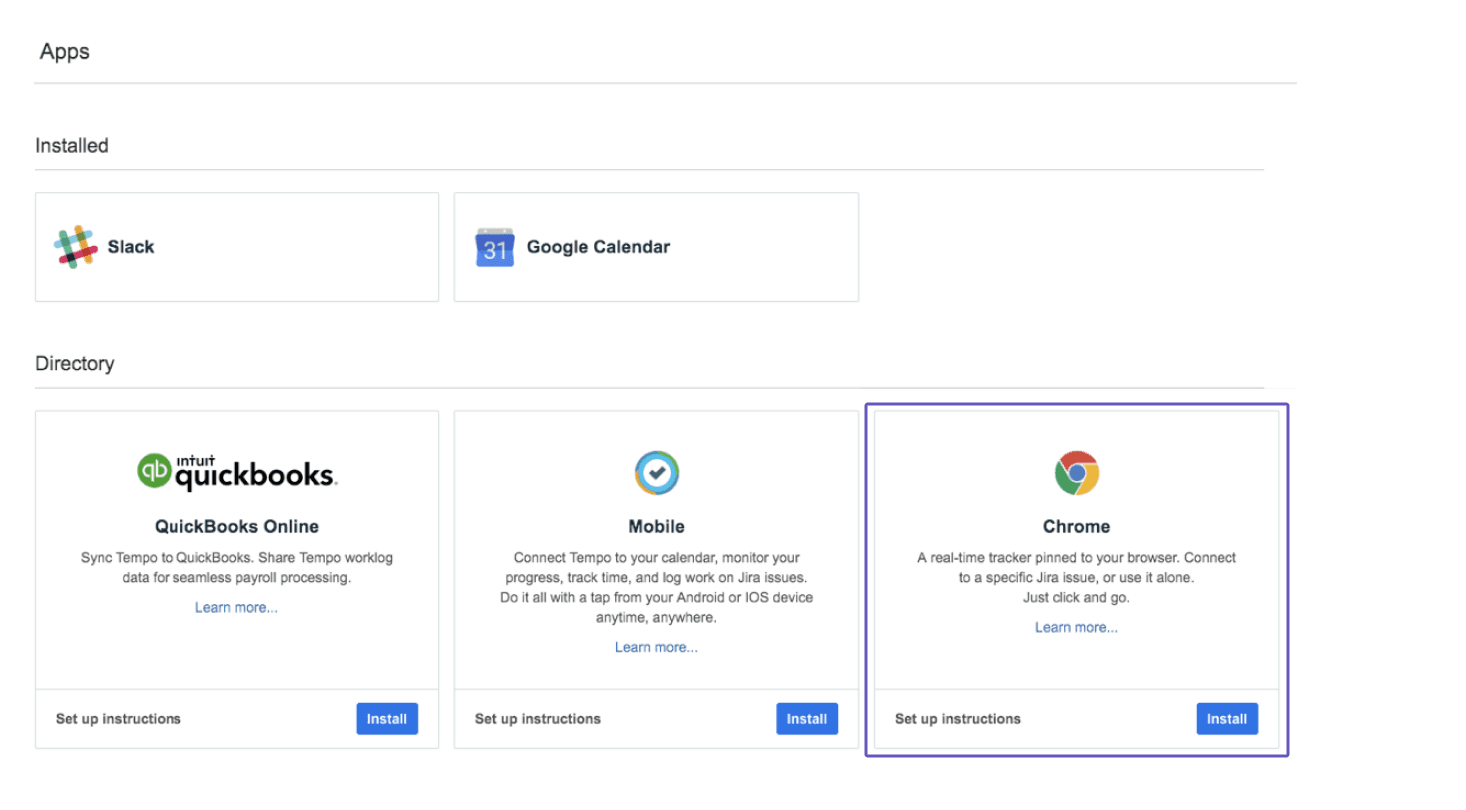
To wrap up:
Sooner or Later Atlassian is going to kill “old JIRA” and replace it with New JIRA experience (I personally dislike it), where all of the mentioned stuff either is not available or working differently.
I hope you got a thing or two in your JIRA tricks pocket and will use it until it’s still possible!
Write your questions, tips and tricks on how you boost your JIRA experience in the comments below :)
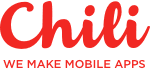
Receive a new Mobile development related stories first. — Hit that follow button